This tutorial was written on 1oth May 2009
Any simularity to another tutorial is purely coincidental
I am using PTU scrapkit by Sabs of Magic Scraps kit is called Fashion Victim (tagger size) which can be Purchased HERE
Tube of choice i am using Ismael Rac under license number MPT9906 you can purchase there tubes from Mpt
Mask of choice
Font of choice
Let's Get Started
Open your supplies and minimise
Open a new raster layer 750 x 750 and floodfill with whiteOpen a paper of choice copy and paste as a new layer place above the white background layer, then layers new mask from image find your mask in the dropdown section source luminance checked invert data unchecked and apply delete mask layer and merge group
Next Open Frame 1 copy and paste as a new layer resize by 80%,next open a paper of choice copy and paste as a new layer below the frame grab your magic wand select inside the frame select modify by 5 then select invert back to your paper layer hit delete select none Add a dropshadow 1,1,30,3,Black
open your tube and resize by 90% position over your frame Add a dropshadow 1,1,30,3,Black then duplicate position other below your frame back to the top tube grab your eraser tool and erase any parts you dont want outside the frame
Open keylock copy and paste as a new layer resize by 70% then again by 40% then position to the right hand side of the frame on one of the eyelets grab your eraser tool as small as you can see and erase bit of the lock so looks hooked in the eyelet Add a dropshadow 1,1,30,3,Black
Open coat hanger of choice copy and paste as a new layer resize by 20% then position on the left had side of the frame near the top Add a dropshadow 1,1,30,3,Black
Open corset copy and paste as a new layer resize by 45% position on the coat hangerAdd a dropshadow 1,1,30,3,Black
Open Flower copy and paste as a new layer resize by 30% place on the bottom right corner of the frame see my tag Add a dropshadow 1,1,30,3,Black
Open lipstick copy and paste as a new layer resize by 40% position in front of the flower on the right hand side Add a dropshadow 1,1,30,3,Black
Open sunglasses copy and paste as a new layer resize by 30% position in front of the lipstick on the right hand side Add a dropshadow 1,1,30,3,Black
Open shoe copy and paste as a new layer resize by 20% position in front of the sunglasses on the right hand side Add a dropshadow 1,1,30,3,Black
Open Box copy and paste as a new layer resize by 30% position in front of the frame on the left hand side open another box and resize by 20% position in at side of box 1 Add a dropshadow 1,1,30,3,Black
Open ipod copy and paste as a new layer resize by 25% onto your tube layer grab your selection tool set on rectangle add shift draw around the face of your tube edit copy then paste as a new layer select none resize the tube by 90% or as desired onto the ipod layer grab your magic wand select inside the ipod modify by 5 then new raster layer floodfill with black don't deslect yet onto the the ipod layer selection invert back to your tube layer hit delete select none position the black layer below the tube so you should have from top ipod,tube,then black layer merge down the 3 layers then image free rotate by 20 left position in front of the boxes Add a dropshadow 1,1,30,3,Black
Open Wordart copy and paste as a new layer resize by 45% position in front of the frame inbetween all the elements see my tag for reference Add a dropshadow 1,1,30,3,Black
Open Brad copy and paste as a new layer resize by 60% then again by 20% position above the frame on the left hand side duplicate twice and position like a letter L upside down lol or as desired i used a different colour one for the middle its your choice Add a dropshadow 1,1,30,3,Black
Open Butterfly copy and paste as a new layer resize by 20% position on the left hand side above the boxes duplicate and position on the other side Add a dropshadow 1,1,30,3,Black
Add your copyright information and your name
crop your tag
resize by 80% save your file as a png
you are finished I hope you enjoyed this tutorial,



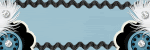
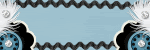






No comments:
Post a Comment